
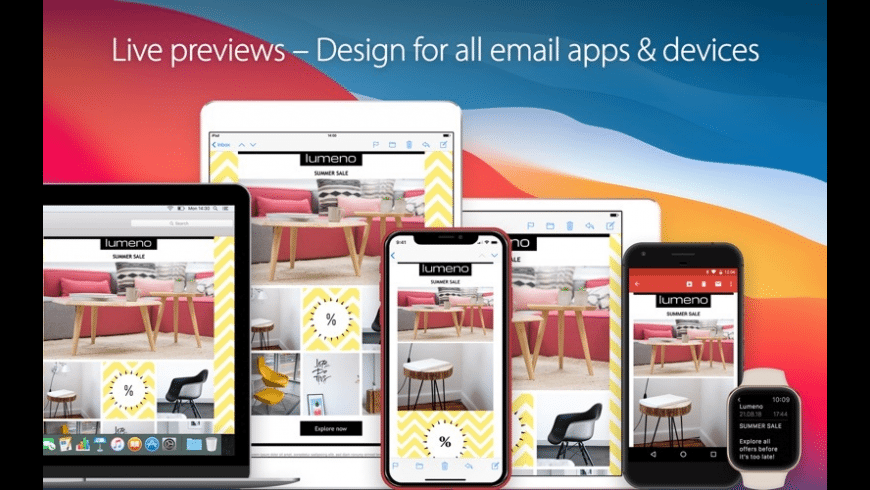
Creative ways brands are using background images Using live HTML text on top of a background image, instead of including that text as part of the image, means your message is readable when images are turned off, making this a great technique for creating better, more accessible HTML emails.Īside from helping to create campaigns that provide a better reading experience, background images also offer a wealth of design possibilities, setting your campaign apart from the competition. Unlike other images, where only the image itself can exist in that space, background images provide layering possibilities, so you can have extra images, text, or calls-to-action (CTAs) existing within that same space. The major benefit of using background images is they allow you to place additional HTML content on top of them. Instead of being a main focal point of the email, like a hero image, they are more often subtle and complementary to the other content in the campaign. What are background images? (And what’s the point?)īackground images are images that are applied to the background of, or behind, an element. They’re unexpected and add another dimension to your design, making your emails “pop.” When done well, they make your email feel like a million bucks but are incredibly easy to pull off.
MAIL DESIGNER 365L TILE BACKGROUND COLOR PLUS

All Plans See solutions for companies of all sizes.Then either the background color or the background image is removed from the Email message at a glance. Step 2: Click the No Color item in the drop down menu. Step 1: Click the Page Color button in the Theme group under Option tab in the Message Window. The following steps will help you remove the background color or images you configured before. Remove background color or image in Outlook Note: The recipient will receive the email with the background image that you have configured.
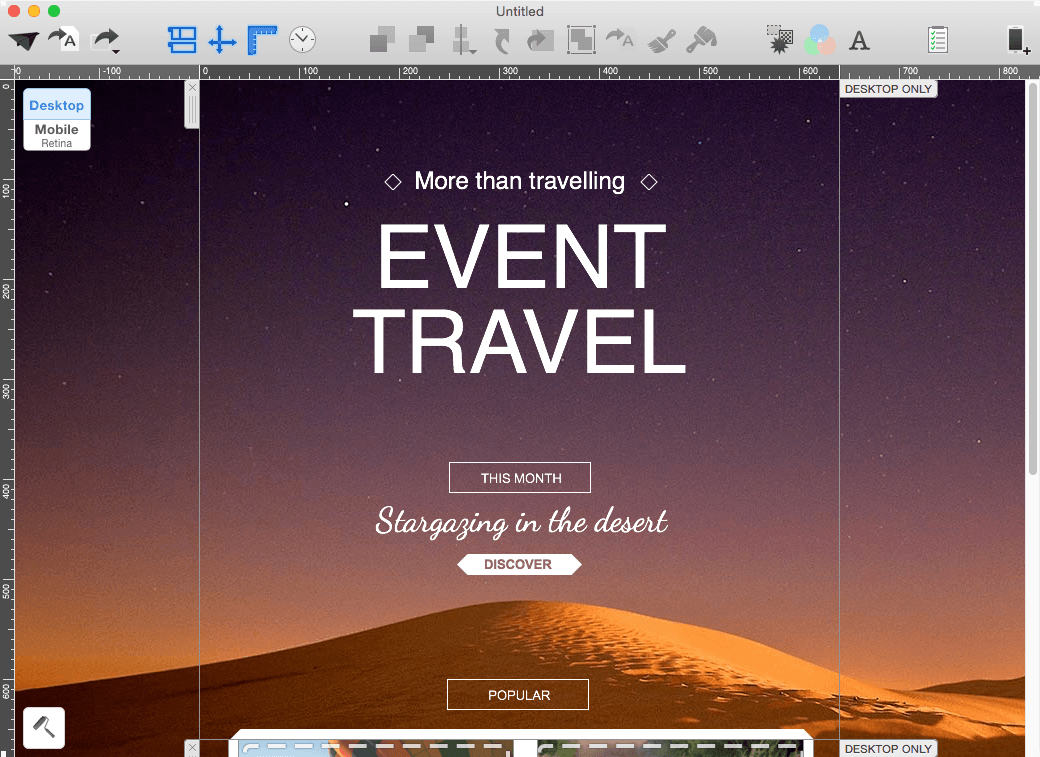
Then the selected picture is filled the whole message editing area as a background. Step 5: Click the OK button to finish the configuring. Step 4: In the Select Picture dialog box, select a picture and click Insert button. Step 3: In the popping up Fill Effects dialog box, click the Select Picture button under Picture tab. Step 2: After activating the message editing area, please click the Page Color > Fill Effects in the drop down menu under Options tab. In Outlook 2010 /2013, click the Home > New Email and In Outlook 2007, click the File > New > Mail Message. Then the whole message editing area is filled with the color you selected in Step 2.Īpart from background color, you are able to add a background image in the message editing area too. Step 3: Pick up one of the theme colors, and click it. Note: the Page Color button won’t valid until you activate the message editing area. Step 2: Click the Page Color button in the Theme group under Options tab. In Microsoft Outlook 2007, just click the File > New > Mail Message. It is quite easy to configure a background color when you are composing an Email message.īy the way, you will get into the Message Window after you click the New E-mail button under Home Tab in Microsoft Outlook 20.


 0 kommentar(er)
0 kommentar(er)
